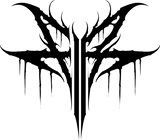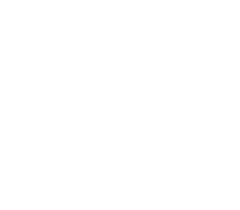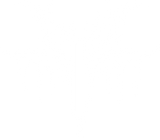Accessibility Statement & Information
Accessibility Statement
This website is committed to accessibility for all users, including people with disabilities, in accordance with the Americans with Disabilities Act (ADA), the European Accessibility Act (EAA), and internationally recognized standards for digital inclusion.
To this end, we strive to ensure that our website is perceivable, operable, understandable, and robust for all individuals, regardless of ability. Our goal is to provide an inclusive online experience.
Through working with third parties such as Accessibe and Accessibiltiy Assistant, we aim to conform as fully as possible to WCAG 2.1 Level AA, the international accessibility standard published by the World Wide Web Consortium (W3C). Through our utilization of third party technology such as Accessibe and Accessibility Assistant, we estimate that approximately 93% of the site meets WCAG 2.1 Level AA criteria. If
Through our utilization of third party technology such as Accessibe and Accessibility Assistant, this site is also being assessed against requirements of the European Accessibility Act (Directive EU 2019/882) for its accessibility by users in the European Union, particularly those accessing the shop, digital media, and customer service interfaces. These efforts will be ongoing as EAA enforcement phases-in through 2025–2027.
Accessibility Measures
We partner with third-party providers, including AccessiBe and Accessibility Assistant, who assist in:
-
Performing automated scans and providing AI-driven accessibility overlays
-
Remediating known issues such as missing alt text or poor contrast
-
Providing user-adjustable interface options to improve usability for specific needs (e.g., visual impairments, cognitive disabilities, ADHD)
Through our utilization of third party technology such as Accessibe and Accessibility Assistant, this site includes accessibility tools that may provide the following:
-
Keyboard navigation for all interactive elements
-
High-contrast visual modes and adjustable font sizes
-
Descriptive alternative text for all non-decorative images
-
Logical and semantic HTML markup for ease of screen reader use
-
Accessible online forms with proper field labeling
-
Skip-to-content navigation options
-
Compatibility with assistive technologies
-
Screen reader-optimized design and codebase
-
Captions for video content where available
-
Mobile-responsive design across all platforms
If you find that any of the above accessibility functions are not operable on this site, please notify us by contacting us at the Contact link in the footer of this site.
Technical Environment
This is built on the Shopify platform, and the following environments are supported:
-
Browsers: Chrome, Firefox, Safari, Microsoft Edge (latest versions)
-
Operating Systems: macOS, Windows, iOS, Android
-
Assistive Technologies
-
Devices: Desktop, tablet, and mobile smartphones
If you find that this site is not properly functioning on any of the above envirnoments, please notify us by contacting us at the Contact link in the footer of this site.
Known Limitations
Despite our best efforts and the efforts of the third parties we utilize, such as Accessibe and Accessibility Assistant, some parts of the site may still be partially inaccessible or in progress. These include:
-
Third-party content (e.g., embedded images, music players, Shopify plugins or apps, YouTube or Vimeo videos, and other third party content) may not fully meet accessibility standards, especially where vendors do not yet offer WCAG-compliant modules. Please contact such third parties if you have questions or concerns about their accessibility compliance.
-
Older video content may not have accurate or complete closed captions or transcripts.
-
Dynamic page elements generated by Shopify theme scripts or third party shopify apps or integrations may be partially inaccessible to screen readers.
-
Some images as well as PDF or downloadable files may not yet be fully tagged for accessibility.
Please notify us of any portions of the site that are not accessible by contacting us at the link at the footer of this Site.
Monitoring and Testing
Accessibe and Accessibilty Assistant are constantly monitoring and improving their applications for accessibility support. We are constantly monitoring our inboxes for any outreach through the contact forms through the footer of this site, or any issues regarding accessibility, and we will promptly attempt to solve any such issues when possible, or we will refer them as applicable to Accessibe or Accessibility Assistant.
Our latest accessibility review was completed in June 2025. Our goal is to update all critical issues flagged with us through our contact form within 30–90 days.
Compliance Status
As of June 2025:
-
Estimated WCAG 2.1 Level AA conformance: 93%
-
Estimated full accessibility of e-commerce purchase and support flows: 98%
-
Known exceptions: 3rd-party embeds, legacy videos, some downloadable documents
- EAA-readiness: Partial, with a roadmap toward full compliance by mid-late 2026
We are committed to facilitating the accessibility and usability of this site and store for everyone. We may work with third parties to ensure the accessibility of our site and store, including Accessibe and/or Accessibility Assistant, both of which are plugins to Shopify, the core commerce technology we utilize to offer this site. Please contact us at the link in the footer of the site if you require more information about the third party we utilize to ensure accessibility of this site, as you may need to contact such third party with any questions or concerns regarding accessibility of this site.
If you experience any difficulty accessing or utilizing any part of this site or store, please contact us at the "Contact Us" link in the footer of this site. We can work with you to provide the information or product through a communication effort that would enable you to complete your transaction, including but not limited to, phone support.
Throughout this site, we may utilize different third-party sites and technologies. These third parties, which are not controlled by us, may present challenges for individuals with disabilities. We have no control over such third parties and are unable to provide support accordingly when there is an accessibility issue with any third party utilized or linked-to on our site.
TIPS
If you prefer to zoom in on your own, rather than using the accessibility tool offered by this site, here’s how you may be able to do it (please note that these are simply recommendations, and we do not warrant that these instructions will stay correct as technologies and hardware are updated. Please contact the company for your device or the browser you are utilizing accordingly):
For Windows: Press the Windows key and the plus sign (+) simultaneously to zoom in. Alternatively, you can use the “Magnifier” application found under “Accessories.”
For Mac: Navigate to “System Preferences”, open “Accessibility”, and enable the “Use keyboard shortcuts to zoom” option. You’ll then have access to various keyboard shortcuts for zooming.
For Apple devices: Go to “Settings”, tap “General”, then “Accessibility”. Toggle the “Zoom” option to “On.”
Web Browsers: A simple method in most web browsers is to press “Ctrl” (“Cmd” on a Mac) along with the plus (+) or minus (-) keys to zoom in or out.
For modifying text color or fonts on web pages:
We recognize that you may want to adjust the fonts or colors on a website. Most popular web browsers allow you to do this:
In Safari: Open “Preferences”, go to the “Accessibility” tab, and check the “Never use font sizes smaller than” option. You can then set your preferred minimum font size.
In Chrome: Open “Preferences”, and under “Font size”, choose “Customize fonts” or set a default zoom level for pages.
In Internet Explorer: Go to “Tools”, select “Internet Options”, and navigate to “General”. From there, choose “Colors”, “Fonts”, or “Accessibility” to make the necessary changes.
In Mozilla Firefox: Open the Menu, select “Preferences”, then “General”, and finally adjust the “Fonts & Colors” settings.
For an improved browsing experience, we suggest combining settings like font size adjustments and browser zoom.
Finding and using a screen reader & tools for mobile devices:
Screen readers are software that convert text into speech, making web content accessible to those who may not be able to visually perceive it.
For screen readers, you have several options. NVDA for Windows and VoiceOver for Mac are free tools, and JAWS for Windows. Screen readers can be controlled in various ways, but keyboard navigation is a common method. For instance, pressing the down arrow in JAWS allows you to move through elements on a page. JAWS can also accept Braille input.
As mobile devices play a significant role in our daily lives, it's helpful to know how to use the Website and Web Store on-the-go. Built-in screen readers like VoiceOver for iOS and TalkBack for Android are available on most devices. To enable VoiceOver, go to “Settings”, then “General”, then “Accessibility”, and toggle “VoiceOver” on. You can also set up the “Accessibility Shortcut” to quickly toggle VoiceOver by triple-clicking the “Home” button. TalkBack offers a similar feature for Android devices.
Additionally, iOS provides other helpful features like “Zoom”, “Magnifier”, “Color Filters”, “Reduce White Point”, and “Invert Colors”, all accessible through the “Accessibility Shortcut.”
Feedback and Contact
We welcome your feedback on the accessibility of this site. If you encounter a specific accessibility barrier or would like to suggest improvements, please contact us at the link in the footer of this site.